Cara Install CyberPanel di CentOS 8
CyberPanel adalah Web Panel yang bersifat Open Source yang menggunakan Web Server OpenLiteSpeed. CyberPanel mempunyai fungsi yang hampir sama dengan cPanel yaitu untuk memudahkan pengelolaan website yang ada di VPS. CyberPanel menyediakan dua versi yaitu versi Free (gratis) dan versi Enterprise (berbayar). Seperti yang di jelaskan pada website resmi nya CyberPanel dirancang untuk kontrol web hosting panel yang sederhana, cepat, dan aman.
Pada artikel kali ini saya akan memberikan penjelasan mengenai CyberPanel, beserta cara instalasi CyberPanel pada server VPS CentOS 8.x.
Apa itu CyberPanel?
CyberPanel adalah salah satu Web Panel yang digunakan untuk melakukan manajemen pada server VPS. Sama seperti halnya Web Panel pada umumnya, fungsi dari CyberPanel sama seperti cPanel, Webuzo, dan lainnya. Yaitu untuk mempermudah user dalam menjalankan atau memanajemen server VPS.
CyberPanel memiliki File Manager yang user friendly layaknya cPanel. Tidak seperti kontrol panel pada umumnya yang mengandalkan layanan open source seperti net2ftp atau yang lainnya, CyberPanel mengembangkan fitur File Manager ini secara mandiri sehingga sangat mudah digunakan.
Hal-hal yang perlu disiapkan
Sebelum memulai proses Instalasi CyberPanel di CentOS 8, ada beberapa hal yang perlu kamu siapkan atau perhatikan.
- Pastikan kamu menggunakan Server CentOS versi 8 (pada kasus saya menggunakan versi 8.2).
- Kapasitas penyimpanan minimal 10GB.
- Pastikan RAM Server minimal 1GB.
- Pastikan CPU Server minimal 0.5 Core.
- Pastikan server sudah terinstall Python versi 3+.
Jika sudah memiliki kriteria server dengan syarat di atas, kamu bisa memulai cara install CyberPanel di CentOS 8. Berikut ini langkah-langkah untuk install CyberPanel di CentOS 8.
Cara Install CyberPanel di CentOS 8
Download dan Install CyberPanel
Pertama, login ke dalam server VPS kamu sebagai root. Kemudian download file installer CyberPanel menggunakan perintah berikut:
sh <(curl https://cyberpanel.net/install.sh || wget -O - https://cyberpanel.net/install.sh)Lalu tekan ENTER untuk memulai proses Download dan Instalasi CyberPanel.
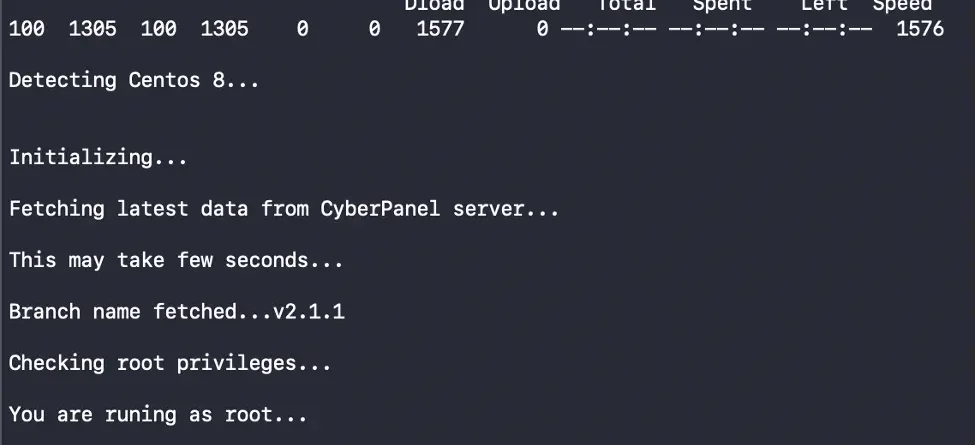
Pilihan untuk Instalasi CyberPanel
Selanjutnya, kamu akan diberikan pilihan untuk melanjutkan proses instalasi. Berikut ini adalah penjelasannya:
- Pilihan pertama (1. Install CyberPanel) adalah untuk instalasi CyberPanel.
- Pilihan kedua (2. Addons and Miscellaneous) adalah untuk instalasi Addons dan Miscellaneous.
- Pilihan ketiga (3. Exit) adalah untuk keluar dari proses instalasi.
Pada kesempatan kali ini saya memilih opsi pertama, yaitu 1. Install CyberPanel karena saya akan menginstall CyberPanel. Ketik angka 1 lalu tekan ENTER untuk melanjutkan instalasi.
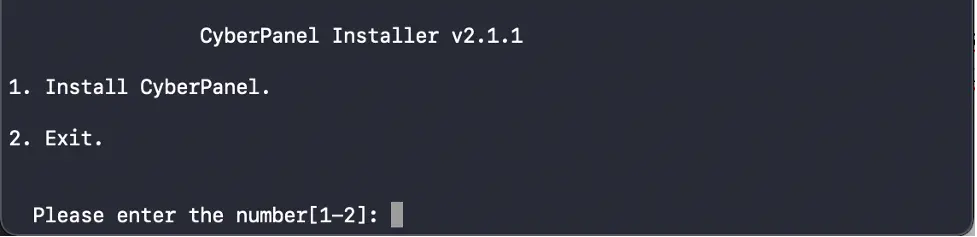
Pilih Versi Instalasi CyberPanel
Kemudian, installer CyberPanel akan menampilkan spesifikasi sistem server yang kamu pakai dan memberikan pilihan versi CyberPanel apa yang akan kamu install. Berikut ini adalah penjelasan dari versi CyberPanel:
- Pilihan pertama (1. Install CyberPanel with OpenLiteSpeed) adalah menginstall CyberPanel versi free.
- Pilihan kedua (2. Install CyberPanel with LiteSpeed Enterprise) adalah menginstall CyberPanel versi berbayar.
- Pilihan ketiga (3. Exit) adalah untuk keluar dari proses instalasi.
Pada kali ini saya memilih opsi pertama, yaitu 1. Install CyberPanel With OpenLiteSpeed karena saya akan menginstall versi free CyberPanel. Ketik angka 1 lalu tekan ENTER untuk melanjutkan instalasi.
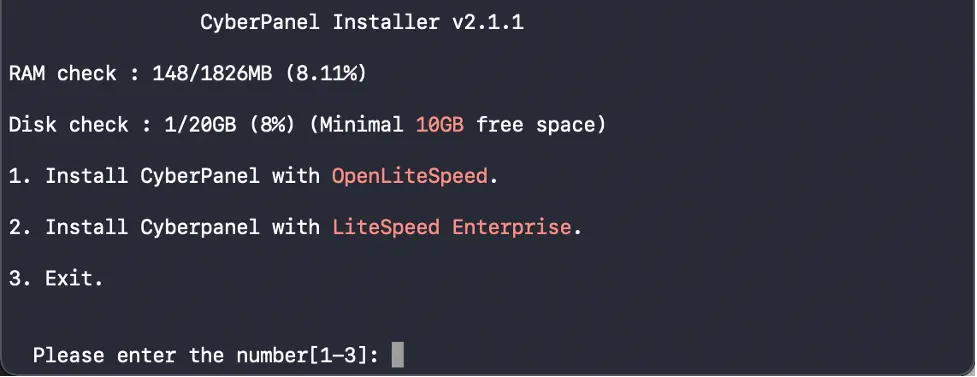
Pilih Install Layanan Penuh CyberPanel
Kemudian kamu akan diberi pilihan apakah akan menginstall layanan penuh untuk CyberPanel termasuk PowerDNS, Postfix and Pure-FTPd. Pada kali ini saya memilih Y untuk menginstall layanan penuh dari CyberPanel.

Setup Remote MySQL
Kemudian apakah kamu akan mengizinkan untuk remote MySQL. Default dari CyberPanel adalah No/N karena untuk alasan keamanan jadi saya mengikuti default nya jadi saya pilih N.

Pilih Versi CyberPanel
Kemudian kamu bisa memilih akan melakukan install versi CyberPanel atau langsung tekan ENTER untuk install versi terbaru dari CyberPanel.

Buat Password CyberPanel
Setelah itu, kamu akan diminta memasukkan password untuk login ke CyberPanel kamu. Jika kamu membiarkan kosong atau tidak mengisinya, CyberPanel secara otomatis akan memberikan password defaultnya, yaitu 1234567.
Terdapat dua pilihan lain dalam membuat password. Kamu bisa memilih password random atau membuat password. Jika ingin memilih password random, ketik huruf R. Jika ingin membuat password sendiri, ketik huruf S.

Pastikan password yang akan kamu buat itu mengandung kombinasi huruf dan angka untuk meningkatkan keamanan.
Instalasi Memcached, Redis dan WatchDog
Pada langkah selanjutnya, kamu akan diberikan pilihan untuk menginstall Memcached, Redis dan WatchDog. Pada langkah ini, saya hanya akan menginstall Memcached dan WatchDog nya saja.
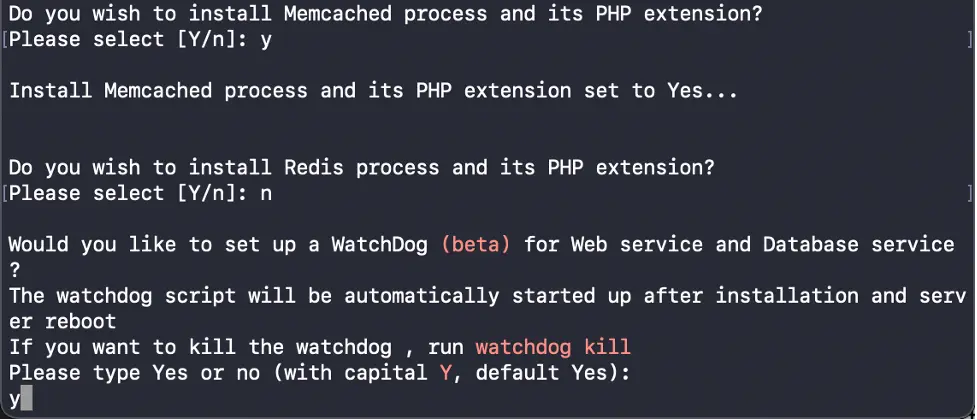
Ketik y untuk menginstall dan n untuk tidak menginstall. Lalu tekan ENTER untuk melanjutkan proses instalasi.
Proses Instalasi CyberPanel
Lama proses installasi tergantung kecepatan dan spek pada VPS yang kamu gunakan, waktu yang saya dapatkan untuk proses installasi CyberPanel kurang lebih 2 jam.
Setelah proses instalasi selesai, kamu akan diberikan detail untuk mengakses CyberPanel. Lalu tekan y untuk restart server.
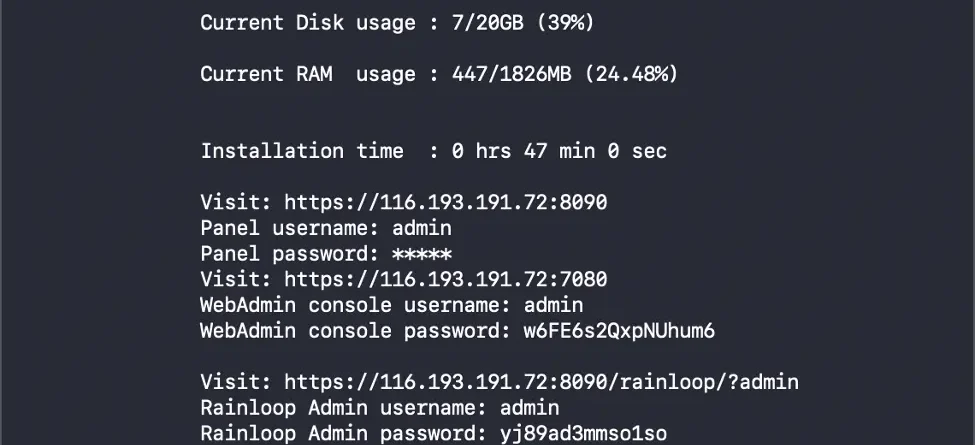
Login CyberPanel
Terakhir, untuk memastikan proses instalasi CyberPanel berhasil, kamu bisa mengakses CyberPanel dengan alamat IP server kamu dan Port 8090. Contoh nya sebagai berikut:
https://IP-Server:8090
Saat mengakses CyberPanel untuk pertama kali, biasanya akan terjadi koneksi error seperti pada gambar di bawah ini.
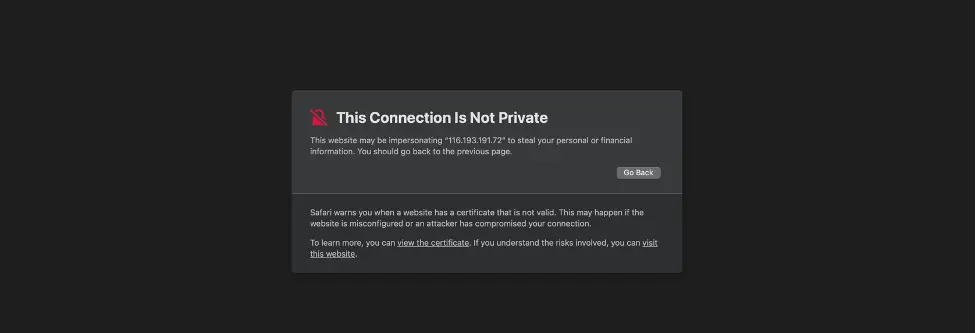
Untuk mengatasi error tersebut, klik tombol Advanced. Setelah itu, klik Proceed to IP-Server-Anda (unsafe) atau visit this website.
Setelah itu, kamu akan diarahkan pada halaman login CyberPanel.
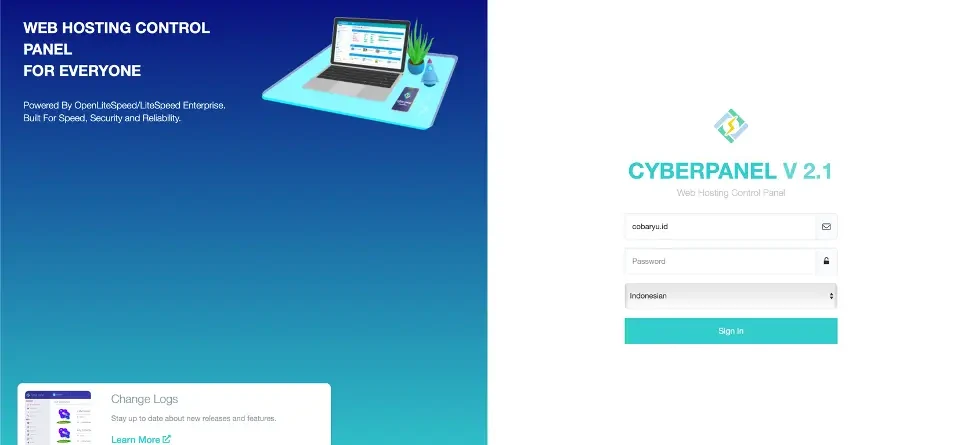
Masukkan username dan password yang ada pada detail instalasi. Lalu klik Sign in untuk masuk ke halaman dashboard CyberPanel.
Setelah kamu login ke dashboard CyberPanel kamu dapat melakukan membuat nameserver, membuat user login CyberPanel, menambahkan domain atau website, membuat database, install WordPress, dan lain-lain.
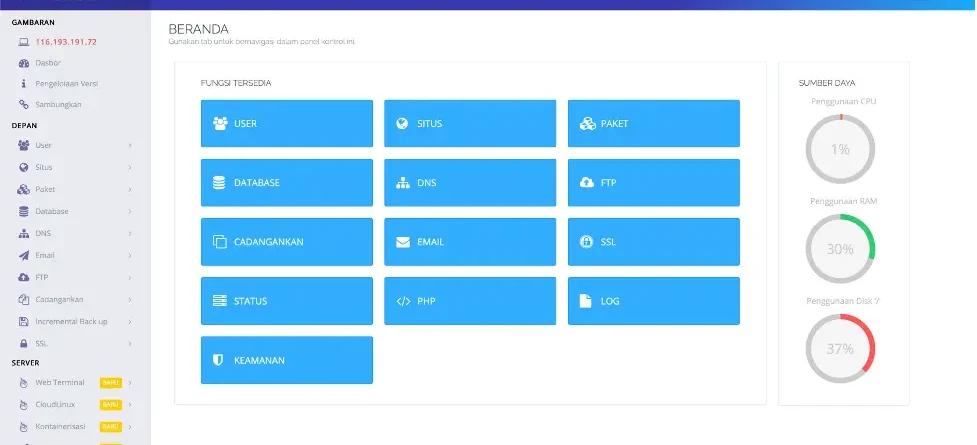
Penutupan
Cukup sekian artikel atau tutorial tentang Cara Install CyberPanel di CentOS 8. Jika kamu masih bingung atau ada kendala kamu bisa tanyakan langsung di kolom komentar. Jangan lupa juga untuk Subscribe di website Cobaryu ID agar kamu tidak ketinggalan mengenai informasi atau tutorial terbaru.





Tinggalkan Balasan